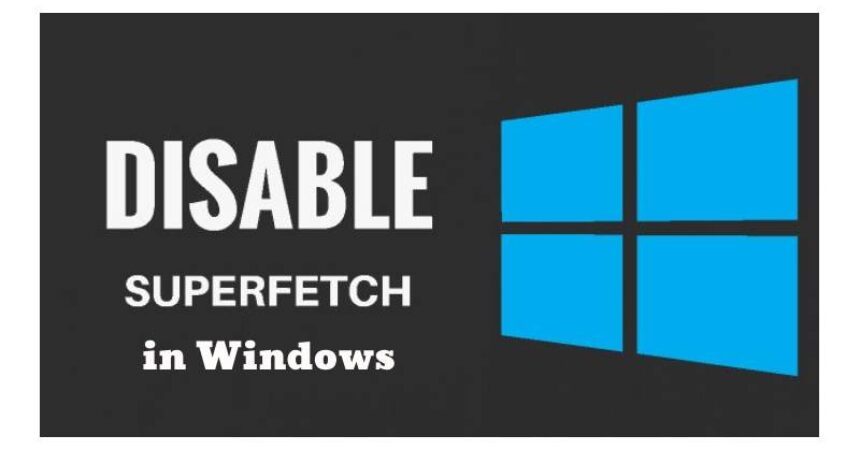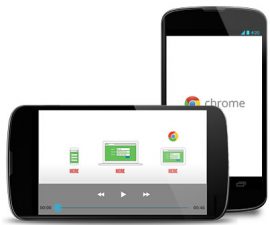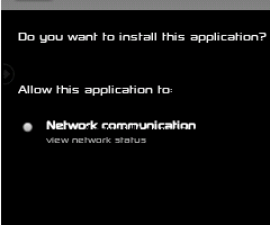Posting ini akan memandu Anda mengaktifkan atau menonaktifkan Superfetch pada Windows 10, 8, dan 7.
Superfetch adalah fitur yang menyimpan data aplikasi dalam cache agar segera tersedia saat Anda meluncurkan aplikasi. Namun, seperti yang kita ketahui, caching dapat menjadi masalah besar bagi kinerja dan hal ini juga berlaku untuk Superfetch, karena dapat memperlambat sistem dan menyebabkan kelambatan. Untuk mengatasinya, kita perlu mengaktifkan atau menonaktifkan SuperFetch.
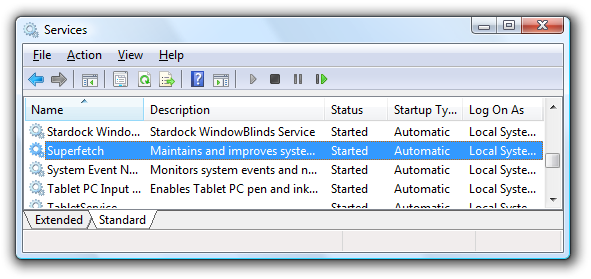
Aktifkan dan Nonaktifkan Superfetch di Windows
Menonaktifkan:
- Buka kotak dialog Run dengan menekan tombol Windows dan huruf “R.
- Di kotak dialog Jalankan, ketik “jasa. msc"Dan tekan"Enter"Kunci.
- Temukan "SuperFetch” di dalam daftar.
- Lakukan klik kanan pada “SuperFetch"Dan kemudian pilih"Properties".
- Untuk menjeda layanan ini, klik tombol “berhenti"Tombol.
- Pilih opsi "Disabled” dari menu tarik-turun berlabel “Jenis startup".
Aktifkan/Nonaktifkan:
- Untuk membuka kotak dialog Run, tekan tombol Windows dan huruf “R.
- Masukkan "regedit " di kotak dialog Jalankan.
- Uraikan item-item yang tercantum di bawah ini.
- HKEY_LOCAL_MACHINE
- SISTEM
- CurrentControlSet
- kontrol
- session Manager
- Manajemen memori
- Parameter Prefetch
Cari “AktifkanSuperfetch” dan klik dua kali di atasnya. Jika tidak dapat ditemukan, buat nilai baru menggunakan metode berikut.
Klik kanan pada “Parameter Prefetch"Folder.
Pilih "New” lalu pilih “DWORD Value".
Anda dapat menggunakan salah satu nilai berikut:
- 0 – Untuk menonaktifkan Superfetch
- 1 – Untuk mengaktifkan prefetching ketika suatu program diluncurkan
- 2 – Untuk mengaktifkan pengambilan booting
- 3 – Untuk mengaktifkan pengambilan awal untuk semua aplikasi
Pilih OK.
Penting untuk dicatat bahwa meskipun Superfetch dapat memberikan manfaat bagi sebagian besar pengguna, seperti mengurangi waktu muat aplikasi, hal ini mungkin tidak diperlukan untuk semua orang. Menonaktifkan Superfetch mungkin menyebabkan waktu muat aplikasi lebih lambat pada awalnya, karena sistem tidak lagi melakukan pramuat aplikasi yang sering digunakan. Namun, seiring berjalannya waktu, sistem akan beradaptasi dan menyesuaikan diri dengan pola penggunaan Anda, sehingga memastikan alokasi sumber daya yang efisien.
Jika ternyata menonaktifkan Superfetch tidak meningkatkan kinerja sistem, Anda dapat dengan mudah mengaktifkannya kembali dengan mengikuti langkah yang sama dan mengubah jenis Startup menjadi “Otomatis” atau “Otomatis (Mulai Tertunda)” di jendela Properti Superfetch.
Pada akhirnya, keputusan untuk menonaktifkan atau mengaktifkan Superfetch di Windows bergantung pada kebutuhan dan preferensi spesifik Anda. Dianjurkan untuk bereksperimen dan mengevaluasi dampaknya pada sistem Anda sebelum membuat keputusan permanen.
Pelajari lebih lanjut tentang Cara memperbarui Chrome untuk Windows 11: Web yang mulus dan Verifikasi Tanda Tangan Nonaktifkan di Windows.
Jangan ragu untuk bertanya mengenai postingan ini dengan menulis di kolom komentar di bawah.