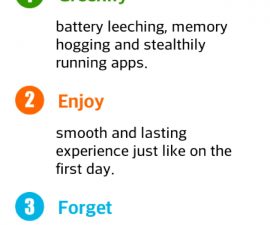Tampilkan Kata Sandi WiFi Perangkat iPhone dan Android. Dalam panduan komprehensif ini, saya akan memandu Anda melalui proses melihat kata sandi Wi-Fi yang disimpan di perangkat Android dan iOS. Kita semua menghadapi situasi di mana kita lupa kata sandi Wi-Fi dan harus melalui berbagai langkah untuk memulihkannya. Setelah menghadapi tantangan serupa berkali-kali, saya memutuskan untuk mencoba mengambil kata sandi dari perangkat saya sendiri. Setelah menyelesaikan tugas ini, saya bersemangat untuk berbagi pengalaman saya dengan Anda. Mari selami metode ini dan pelajari cara melihat kata sandi Wi-Fi yang disimpan di perangkat Android dan iOS.
Cari tahu lebih lanjut:
- Pelajari cara mengetahui ponsel Android Anda sudah di-root atau belum dengan memanfaatkan aplikasi Root Checker.
- Temukan proses mengaktifkan USB debugging pada perangkat Android Anda.
- Atasi masalah iPhone 7 yang tidak mau mati.
- Memecahkan masalah iPhone/iPad yang tidak dapat mengunduh atau memperbarui aplikasi.
Tampilkan Kata Sandi WiFi Perangkat iPhone dan Android
Tampilan Kata Sandi WiFi: Android [Di-Root]
Harap dicatat bahwa untuk melihat kata sandi WiFi yang disimpan di perangkat Android Anda, penting untuk memiliki perangkat yang di-rooting. Jika perangkat Anda tidak memiliki akses root, Anda dapat menjelajahinya Bagian Rooting Android untuk panduan bermanfaat.
- Lanjutkan untuk mengunduh dan menginstal ES File Explorer di perangkat Android Anda.
- Akses Penyimpanan Internal di perangkat Anda.
- Temukan direktori root dengan mencari.
- Setelah Anda menemukan direktori yang benar, lanjutkan untuk menavigasi melalui data/lain-lain/wifi.
- Di dalam folder WiFi, Anda akan menemukan file bernama “wpa_supplicant.conf”.
- Ketuk file dan buka menggunakan penampil teks/HTML bawaan.
- Perhatikan bahwa semua jaringan dan kata sandinya masing-masing disimpan di file “wpa_supplicant.conf”. Harap jangan mengedit file ini.
Tampilan Kata Sandi WiFi: iOS [Jailbreak]
Untuk melihat kata sandi yang disimpan di perangkat iOS Anda, perangkat harus di-jailbreak. Silakan ikuti petunjuk yang diberikan di bawah ini.
- Luncurkan Cydia di perangkat iOS Anda.
- Instal NetworkList tweak pada perangkat iOS Anda.
- Setelah berhasil menginstal NetworkList, buka aplikasi Pengaturan di perangkat Anda.
- Arahkan ke bagian WiFi dalam aplikasi Pengaturan. Di bagian bawah, Anda akan melihat opsi baru berlabel “Kata Sandi Jaringan.” Ketuk di atasnya.
- Pilih opsi “Kata Sandi Jaringan” untuk mengakses daftar semua jaringan WiFi yang pernah Anda gunakan sebelumnya.
- Cukup ketuk jaringan mana saja dari daftar, dan Anda akan dapat melihat kata sandi WiFi untuk jaringan tersebut.
Jangan ragu untuk bertanya mengenai postingan ini dengan menulis di kolom komentar di bawah.